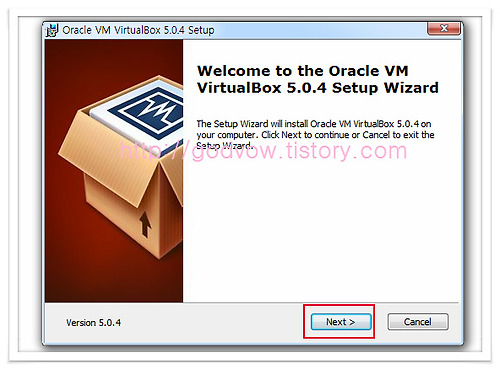듀얼모니터 설정 방법
IT 상식
2015. 10. 2. 17:30
듀얼모니터 설정 방법 이번 글에서는 듀얼모니터 설정 방법에 대해서 알아보겠습니다. 개인적으로 집에서 컴퓨터 작업을 할 때 여러 개의 프로그램 및 웹 페이지 창을 띄어 놓는데요. 하나의 모니터에서만 작업하기는 많이 불편하더라구요. 그러다가 창고에 먼지 둘러쓰고 있던 아주 작은 모니터가 하나 있길래 가져와서 듀얼모니터 설정을 했는데요. 생각보다 편리하네요. ^^ 혹시 듀얼모니터 설정하실 분들 참고하시라고 그 과정을 사진 몇 장으로 정리해봅니다. ■ 전체적인 과정은 컴퓨터 본체의 그래픽카드에서 두 개의 케이블로 각각의 모니터를 연결하고 [화면 해상도] 메뉴에서 다중 디스플레이만 설정해주면 되거든요. 케이블을 준비하겠습니다. ▲ 이 케이블의 정확한 이름은 모르겠지만 '아날로그', '디지털' 정도로 구분하면 모두..
윈도우7 포맷하는법
IT 상식
2015. 10. 2. 00:01
윈도우7 포맷하는법 글의 제목은 윈도우7 포맷하는법으로 정했지만 모든 윈도우 시스템을 포맷할 때 똑같이 하시면 됩니다. 윈도우를 포맷하려고 생각을 하셔서 이 글을 보고 계실 테죠? 컴퓨터가 버벅거려서 다 밀어버리고 새로 설치하고 싶으신 거죠? 그렇게 포맷을 진행하고 윈도우를 다시 설치해줘야 하기 때문에 설치 파일도 갖고 계실 겁니다. 그렇게 윈도우 설치 파일이 있다면 아주 간단하게 1~2초 사이에 컴퓨터를 포맷할 수 있습니다. 참고하셔서 해보셔요. 컴퓨터를 포맷하기 전에 중요한 데이터와 컴퓨터 장치 드라이버들은 따로 보관해놔야겠죠? 윈도우를 다시 설치하면 컴퓨터 소리도 안 나고 인터넷도 안되고 그래픽도 이상하게 보여요. 모두 드라이버들을 설치해줘야 제 역할을 하기 때문에 컴퓨터 포맷하기 전에 꼭 드라이버..
virtualbox 윈도우7 64비트 설치
IT 상식
2015. 9. 30. 15:29
virtualbox 윈도우7 64비트 설치 지난 글에서 virtualbox를 컴퓨터에 설치해봤는데요. http://godvow.tistory.com/281 ■ 이번 글에서는 가상의 컴퓨터를 만든 후에 그곳에 윈도우7 64비트를 설치하는 과정을 정리해보겠습니다. 새로 만들 가상 기기는 완전히 별개의 컴퓨터 시스템이기 때문에 윈도우를 설치할 때는 실제 컴퓨터와 마찬가지로 파일이 따로 있어야 합니다. 여기서는 윈도우7 ISO 파일을 이용하겠습니다. ▲ 먼저 VirtualBox를 실행해서 가상의 머신을 만들기 위해서 [새로 만들기] 메뉴를 이용합니다. ▲ 이름은 [Test1]로 했고요. 설치할 윈도우 종류와 버전을 미리 선택하고 [다음] 버튼을 클릭합니다. ▲ 메모리 크기는 프로그램이 추천하는 크기로 지정하고 ..
virtualbox 설치 및 사용법
IT 상식
2015. 9. 29. 22:08
virtualbox 설치 및 사용법 하나의 컴퓨터에 여러 개의 가상화 PC 환경을 만들어서 호스트와 가상머신 사이에 해킹 연습을 하기 위한 통신을 하기 위해서 오라클의 virtualbox를 설치하는 과정을 정리하고 가상머신을 설치한 후 윈도우를 깔아서 내 컴퓨터 안에 또 하나의 컴퓨터를 만드는 과정을 정리해볼 건데요. 한 번에 정리하기에는 그 내용이 좀 많기 때문에 이번 글에서는 virtualbox만 내려받아서 설치하고 네트워크 환경을 만들어보고 다음 글에 이어서 나머지 내용을 정리하겠습니다. 그리고 저는 가상머신과 호스트간의 통신을 우선으로 할 거라서 NAT 네트워크 환경을 사용하지 않고 VirtualBox Host-Only Network를 이용해서 사설 네트워크 환경을 만들겠습니다. ■ 프로그램은 오..
노트북 램 업그레이드
IT 상식
2015. 9. 29. 00:15
노트북 램 업그레이드 아주 오래전에 구입한 노트북 램 업그레이드 하는 과정을 사진 몇 장으로 정리해볼까 합니다. 거의 컴맹이던 제가 인터넷이나 문서 작성하려고 사용한 아주 사양 딸리는 노트북이 하나 있는데요. 구입할 당시 기본 램이 2G였습니다. 그때는 이 정도면 충분하겠지 하고 업그레이드 안 하고 구입했는데 시간이 지날수록 조금만 더 빨랐으면 좋겠다는 생각이 드는 겁니다. 그래서 4G짜리 하나 구입해서 노트북 램 업그레이드를 했는데요. 저처럼 초보들도 몇 분이면 하는 간단한 과정이니까 참고하실 분들은 보셔요. ▲ 가장 저렴한 4G짜리 램을 구입 했습니다. 가격 대비 매우 만족스럽네요.^^ 이 녀석을 끼우기 위해서 노트북 뒷면을 열겠습니다. ▲ 노트북마다 조금씩 다르겠지만 나사 몇 개만 풀면 뒷면을 열 ..
노트북 램 추가
IT 상식
2015. 9. 27. 15:46
노트북 램 추가 처음 구입할 때 노트북 램 추가해서 넉넉한 용량으로 구입할 수도 있지만 초반에 추가되는 비용이 부담스러워서 기본 램으로 구입했다가 나중에 추가하는 경우가 많은데요. 전도 처음 노트북을 구입할 때 2G 기본 메모리로 구입했다가 나중에 4G를 따로 추가를 했습니다. 제가 사용하는 노트북은 msi 제품인데요. 혹시 저처럼 집에서 노트북 램 추가하실 분들 참고하시라고 그 사진 몇 장 정리해봅니다. ▲ 4G 노트북 메모리입니다. 일반 데스크톱 메모리보다는 작아요. 생각보다 저렴하니까 하나 지르셔요. ㅎㅎ ▲ 노트북 뒷면을 따야 하는데요. 제가 사용하는 녀석은 나사 네 개만 풀면 되네요. ▲ 노트북 안쪽 모습인데요. 그림에 표시한 부분이 메모리입니다. 아마 노트북 제조사별로 위치는 조금씩 다르겠지만..