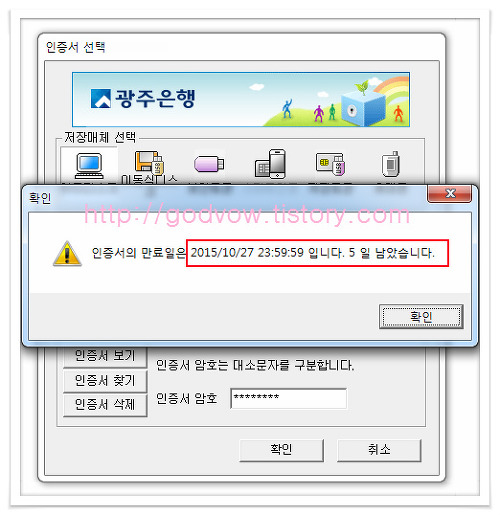윈도우 cd 만들기
IT 상식
2015. 10. 30. 13:23
윈도우 cd 만들기 요즘 윈도우 설치를 위한 USB나 DVD (이하 CD) 하나쯤은 갖고 계시죠? 저는 윈도우7이 편해서 아직도 사용 중인데요. 주기적으로 컴퓨터 포맷하고 다시 윈도우 설치하기 위해서 여러 개의 CD와 USB를 만들어서 상황에 따라서 번갈아가면서 사용하기도 하고 지인 중에 필요하다는 사람들 있으면 커피 한 잔 얻어먹고 하나씩 만들어주곤 하거든요. ■ 저는 주로 USB를 사용해서 CD는 지인들 다 줘버렸더니 한 개도 없더라구요. 그래서 후다닥 하나 만들려고 하는데 혹시 처음 만들어보시는 분들 참고하시라고 그 과정을 정리해볼까 해요. ■ 이 과정은 ISO 파일을 준비한 후 마이크로소프트에서 배포하는 [윈도우 usb/dvd tool] 이라는 프로그램을 이용해서 CD에 옮겨담는 과정이구요. 이렇..
곰플레이어 캡쳐
IT 상식
2015. 10. 28. 17:56
곰플레이어 캡쳐 이번 글에서는 곰플레이어 캡쳐하는 과정을 알아볼까 하는데요. 저도 그렇지만 이 글을 보고 계신다면 곰플레이어 많이 사용하고 계실 겁니다. 영상을 플레이 해놓고 한 장 또는 여러장의 사진을 연속해서 저장할 수 있는데요. 움짤 같은 거 만들 때 연속되는 여러장의 사진이 필요한 상황에서 유용하게 사용할 수 있을 겁니다. ▲ 조금 복잡해 보이죠?ㅠ.ㅠ 저 같은 초보님들 보시라고 화면을 넓게 가져왔더니 조금 흐리고 복잡해 보이네요. 대충 어디에 메뉴가 있는지만 한 번 보시고 단축키를 사용하셔요. 일단 동영상을 재생한 상태에서 화면을 오른쪽 마우스 클릭해서 [영상]을 선택하시면 그림처럼 많은 메뉴가 나타나는데요. '현재 화면 저장[Ctrl +E]' 누르는 순 간 한 장만 저장이 되구요. '고급 화면..
블루투스 스피커 노트북 연결
IT 상식
2015. 10. 26. 15:21
블루투스 스피커 노트북 연결 이번 글에서는 블루투스 스피커를 노트북에 연결하는 과정을 살펴보겠습니다. 전체적인 과정을 대충 설명드리자면 노트북의 블루투스 기능을 켜고 주변의 장치를 검색해서 스피커를 찾은 후 연결하는 과정입니다. 노트북에서 기능을 켜기 위해서는 해당 장치의 드라이버를 설치해야 하는데 이건 여러분이 사용하는 컴퓨터의 제조사 홈페이지에서 쉽게 구할 수 있습니다. 그리고 노트북마다 메뉴가 약간씩 차이는 있을 수 있지만 전체적인 과정은 비슷하니까 참고하셔요. (위 사진에서 노트북에 연결되어 있는 [동글]은 스피커와는 관계없는 마우스 거예요. 스피커 자체에서 기능을 지원하기 때문에 다른 장치를 연결할 필요 없이 검색하면 바로 찾아집니다.) 그럼 먼저 노트북의 기능을 켜겠습니다. ▲ [Fn + 블루..
페이스북 생일 비공개
IT 상식
2015. 10. 24. 18:10
페이스북 생일 비공개 이번 글에서는 페이스북 생일 비공개 과정을 그림 몇 장으로 정리해볼까 합니다. 굳이 이걸 비공개로 할 필요가 있나 싶겠지만 SNS가 지인들과 소통하기에는 정말 좋은데 가끔씩 불필요하게 개인 정보가 노출되는 경우가 있더라구요. 내 생일도 모르는 사람들에게 굳이 일부러 노출시킬 필요는 없다고 생각해서 저는 페이스북 생일을 비공개로 해놨거든요. ▼ 홈페이지에서 옵션만 살짝 바꿔주면 되니까 1분도 안 걸리는 작업이에요. 내 페이스북 주소로 이동해서 프로필 영역에 [정보] 메뉴를 선택합니다. ▼ 내 정보 페이지가 열리는데요. 여기서 왼쪽 개요 중에서 [연락처 및 기본 정보]를 선택하시구요. ▼ 기본 정보 그룹에 생일, 태어난 연도, 음력 생일, 성별 등이 표시가 될 거예요. 그런데 수정할 수..
공인인증서 갱신✔
IT 상식
2015. 10. 22. 12:13
공인인증서 갱신✔ 이번 글에서는 공인인증서 갱신에 관해서 정리해볼까 해요. 오늘 돈을 이체할 일이 있어서 은행 홈페이지에 접속하니까 공인인증서 만료 기간이 며칠 안 남았다는 메시지가 뜨길래 바로 했거든요. 1분도 안 걸리는 간단한 과정이니까 과정을 그림 몇 장으로 정리해볼까 합니다. 제 컴퓨터에 있는 인증서는 당연히 제 거래은행에서 발급받은거니까 거기서 해야겠죠?^^ 여러분이 어떤 은행을 거래하시든 같은 방법으로 진행하시면 됩니다. ▲ 오늘 은행 홈페이지 접속하니까 이렇게 만료일이 5일 남았다는 메시지가 뜨더라구요. 그래서 공인인증서 갱신을 했답니다. ▲ 모든 은행이 다 로그인 메뉴 근처에 [공인인증센터]로 이동할 수 있는 메뉴가 있을 거예요. ▲ 공인인증센터 메뉴 중에서 갱신 메뉴가 보이네요. 선택해서..
페이스북 이름바꾸기 (모바일)
IT 상식
2015. 10. 21. 15:45
페이스북 이름바꾸기 이번 글에서는 페이스북 이름바꾸기에 대해서 정리해볼까 하는데요. 컴퓨터와 스마트폰에서 모두 진행해보겠습니다. 여러분은 편한 방법으로 선택해서 진행하셔요.^^ 참고로 이름은 한 번 바꾸면 60일 동안은 변경이 불가능하니까 주의하시고요. 이 내용은 바꾸는 부분에서 다시 한 번 확인할게요. ■ 먼저 컴퓨터에서 바꾸는 과정을 살펴보겠습니다. ▲ 페이스북 홈페이지에 로그인을 하시고요. 위쪽 맨 오른쪽에 보면 드롭 다운(▼) 버튼이 있답니다. 클릭해서 [설정] 메뉴를 선택합니다. ▲ 계정을 설정할 수 있는 메뉴들이 보이는데요. 가장 위에 '이름'이 있네요. [수정] 을 클릭해서 변경할게요. ▲ 여기서 바꾸고 싶은 걸로 입력하고 [변경 내용 검토] 버튼을 눌러서 변경하면 되는데요. 앞에서도 잠깐 ..