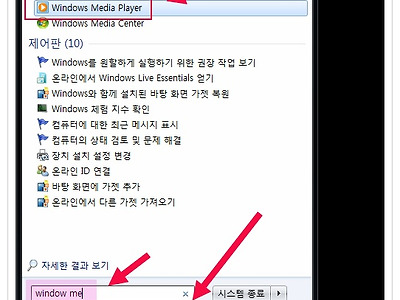크롬 오른쪽 마우스 해제 방법
저도 그렇지만 여러분도 필요한 정보와 자료를 온라인상에서 수집을 하는 경우가 많죠? 그리고 그것들을 내 것으로 만들려면 마우스 오른쪽 버튼을 클릭해서 나타나는 메뉴들을 이용해야 하는데요. 많은 웹 페이지에서 그 기능을 사용하지 못하도록 오른쪽 마우스 클릭 방지 기능을 설정해놓습니다. 그건 데이터 보호를 위한 자바스크립트의 기능 중에 하나인데 그 기능을 무력화 시키는 방법은 여러 가지가 있지만 이번 글에서는 크롬 오른쪽 마우스 해제 방법 중 확장 프로그램을 이용하는 방법을 알아볼게요.
이 방법 외에도 브라우저 자체의 설정에서 자바스크립트의 기능을 잠시 스톱시켜서 오른쪽 마우스 클릭 방지 기능을 해제하는 방법도 있지만 그 방법은 몇 가지 문제가 발생할 수 있기 때문에 이 글에서 사용하는 크롬 확장 프로그램을 이용하시는 게 좋을 겁니다.
그리고 이 블로그도 오른쪽 마우스 클릭 방지 기능이 설정되어 있거든요. 아마 아래쪽 이미지 아무거나 오른쪽 마우스로 클릭해봐도 아무 반응이 없을 겁니다. 하지만 이 방법대로 확장 프로그램을 설치한 후 브라우저 새로 고침(F5) 하고 다시 해보세요. 그때는 오른쪽 마우스가 반응할 겁니다. 저도 이 블로그에 있는 이미지 하나를 대상으로 테스트를 하면서 내용을 정리하겠습니다.
▲ 이 블로그에 있는 글 중 하나에 포함된 이미지인데요. 만약 이게 마음에 들어서 내 컴퓨터에 보관하기 위해서 마우스 우 클릭해도 아무 반응도 안 합니다. 이런 문제를 해결하기 위한 확장 프로그램을 후다닥 설치해보겠습니다.
▲ 그림에서 표시한 대로 크롬의 오른쪽 상단 구석에 [제어 및 설정] 아이콘을 클릭하고 [도구 더 보기] ▶ [확장 프로그램]을 순서대로 선택합니다.
▲ 이렇게 이미 내 컴퓨터의 크롬에 설치되어 있는 확장 프로그램 목록들이 보이는데요. 이 화면에서 가장 아래쪽으로 스크롤을 내려봅니다.
▲ [더 많은 확장 프로그램 다운로드]거 보일 거예요. 클릭해서 Chroem 웹 스토어로 이동할게요.
▲ 여기 Chrome 웹 스토어에서 확장 프로그램을 내려받을 수 있는데요. 검색창에 [right click]라고 입력하면 몇 개의 프로그램 목록이 보이는데 이 중 Enable right click를 사용해보기로 했습니다.
▲ 크롬 브라우저에서 확장 프로그램을 사용하는 방법은 아주 간단합니다. 위 그림처럼 오른쪽에 보이는 버튼 [CHROME에 추가]만 클릭해주면 되고요.
▲ 이렇게 안림창에 [Enable right click]을 추가하겠습니까?라는 메시지가 나타나면 [확장 프로그램 추가] 버튼을 클릭합니다.
▲ 1~2초 동안 추가되는 과정을 진행한 후 이렇게 Chrome에 자리 잡은 걸 확인할 수 있습니다.
▲ 이제 다시 한 번 이 사진을 오른쪽 마우스 클릭해보면...... 혹시 안 되나요? 새로 고침 안하셨죠?ㅎㅎ 해당 웹 페이지가 열려있는 상태에서 F5키를 누르던지 새로 고침 버튼을 클릭한 후 다시 해보셔요. 위 그림처럼 원하는 메뉴를 사용할 수 있을 겁니다.
이렇게 해서 크롬 오른쪽 마우스 해제 하는 방법 중 확장 프로그램을 이용하는 방법에 대해서 알아봤습니다. 수고하셨어요.