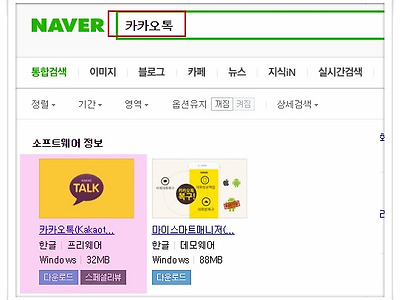컴퓨터 화면 캡쳐방법 필요에 의해서 컴퓨터 화면을 캡쳐하는 방법은 다양한데요. 외부 프로그램을 이용해도 되고 윈도우에 포함되어 있는 '캡처도구'라는 프로그램을 사용해도 되지만 저 개인적으로 가장 간단한 방법은 키보드의 [print/screen] 키를 사용하는 거라고 생각돼서 그 과정을 정리해보려고 합니다.
키보드에 있는 이 키를 누르기만 하면 현재 화면이 캡쳐(복사)가 되니 컴퓨터 화면 캡쳐방법 중 가장 간단한 방법일거에요. 아래 그림과 같이 생긴 버튼입니다.
일반 키보드에 있는 [Print/Screen/Sys Rq] 버튼이 그 기능을 하는 녀석입니다. 이걸 한 번 누르면 현재 열려있는 컴퓨터의 화면이 캡쳐(복사)가 되는데 컴퓨터 어디에도 저장되지 않고 임시파일로 존재하게 됩니다. 그렇기 때문에 임시로 저장된 이 파일을 나타나도록 하기 위해서는 어딘가에 붙여 넣어야 그 모습을 볼 수 있거든요. 그래서 포토샵이나 그림판 등에 [Ctrl+V]를 하면 복사된 화면이 나타나게 됩니다.
이 버튼은 당연히 노트북에도 있겠죠? 버튼의 크기 때문에 일반 키보드와는 조금 다르게 글자가 적혀 있지만 'Printf'의 'Prt'와 'Screen'의 'Sc'라는 건 눈치챌 수 있을 겁니다. 참고하시고요.
여하튼 이 버튼들을 클릭하면 현재 컴퓨터 화면이 복사가 됩니다. 그리고 포토샵이나 그림판 등에 붙여넣기 하면 되는데 이 글을 보시는 분들 중 컴퓨터에 포토샵이 없는 경우도 많을 테니 여기서는 모든 컴퓨터에 무조건 있는 '그림판'에 붙이는 과정으로 진행할게요. 먼저 그림판을 실행시켜놓겠습니다.(제가 사용 중인 컴퓨터는 윈도우7이지만 모든 컴퓨터에서 아래 그림처럼 찾으면 그림판을 실행시킬 수 있습니다.)
(아시겠지만 이 글에서 사용하는 컴퓨터의 화면 그림들도 똑같은 방법으로 캡쳐해서 사용하고 있는 거예요. 여러 개의 글을 쓸 때는 수십 개의 화면을 캡쳐해야 할 때도 있는데 저는 이 방법이 가장 간단해서 계속 이렇게 컴퓨터 화면을 캡쳐하고 있답니다.)
위 그림처럼 그림판으로 검색하면 프로그램을 쉽게 찾아서 실행할 수 있습니다. 앞으로 캡쳐를 자주 해야 한다면 이 녀석을 작업표시줄이나 바탕화면에 바로 가기 만들어 놓고 사용하는 게 좋겠죠? 여하튼 실행하겠습니다.
이게 윈도우의 그림판입니다. 혹시 처음 보신 분들도 있겠죠? 모든 컴퓨터에 있으니 찾아서 바탕화면에 바로 가기 만들어 놓으셔요. 그럼 이제 앞에서 살펴본 버튼들을 눌러서 화면을 캡쳐한 후 이 그림판에 Ctrl+V(붙여넣기)를 해보겠습니다.
이 화면을 이용해볼게요. 이미 같은 방법으로 캡쳐를 해서 이 글에 올리고 있지만 저 같은 초보님들의 이해를 돕기 위해서 키보드 버튼을 누른 후 그림판에 붙여넣기 해보겠습니다.
이렇게 캡쳐된 화면이 그림판에 붙여넣기가 됩니다. 간단하죠? 이제 각종 메뉴를 이용해서 필요한 만큼 잘라내거나 글자를 입력하고 색을 칠해서 사용하시면 됩니다. 그림판의 메뉴들은 잠깐씩만 만져보면 쉽게 사용할 수 있을 거예요.
이렇게 해서 컴퓨터 화면 캡쳐방법 중 한 가지를 알아봤는데요. 다양한 방법이 있지만 개인적으로 이게 가장 간편하고 빠른 방법이라고 생각돼서 정리해봤습니다. 수고하셨어요.