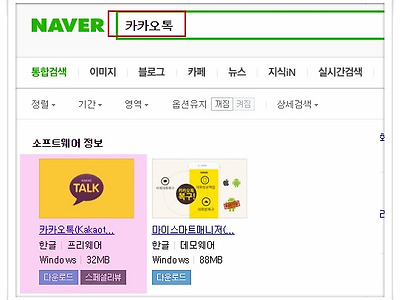익스플로러10 설치과정(윈도우7) 저는 익숙한 것들을 잘 바꾸지 않는 성격이라서 윈도우 10이 나온 지 꽤 됐지만 아직도 익숙한 윈도우7을 사용하고 있는데요. 이번에 컴퓨터를 포맷하고 다시 윈도우를 설치했는데 제가 사용하는 녀석은 윈도우7 Ultimate K 64비트 버전입니다. 그리고 이 녀석이 기본 제공하는 익스플로러는 8버전인데요. 이런저런 이유로 익스플로러10 버전을 설치하려고 하는데 혹시 참고하실 분들이 있을까 해서 그 과정을 사진 몇 장으로 정리해보려고 해요.
그런데 이게 생각보다 시간이 오래 걸리네요. ㅎㅎ 익스플로러10 자체만 설치하는 시간은 얼마 안 걸리지만 윈도우7에 이걸 설치하기 위해서는 서비스팩1을 먼저 깔아야 하기 때문입니다. 서비스팩 없는 상태에서 익스플로러10을 설치하려고 하면 다음과 같은 메시지를 보게 되거든요.
그렇기 때문에 저처럼 윈도우7에서 익스플로러10을 사용하려면 반드시 서비스팩1을 깔아줘야 하고 그 과정은 아래 글 참고하시면 됩니다.
이제 다시 한 번 익스플로러10을 설치해볼 건데요. 혹시 이 글을 보시는 분들 중 파일 필요하시면 아래 클릭하면 받아지거든요. 현재 컴퓨터가 64비트인지 32비트인지에 따라 선택해서 받으면 됩니다. 첫 번째가 32비트(x86)이고 두 번째가 64비트(x64)예요.
그런데 혹시 본인 컴퓨터가 32비트인지 64비트인지 모르세요? 그건 아주 간단하게 확인할 수 있는데 다음과 같습니다.
바탕화면에 보이는 컴퓨터 아이콘을 오른쪽 마우스로 클릭한 후 속성 메뉴를 선택해보세요.
그러면 이렇게 컴퓨터의 기본 시스템 사양을 확인할 수 있는데요. 시스템 종류에서 64비트인지 32비트인지 확인할 수 있어요. 잠깐 확인해보시고 선택해서 파일 받으면 되고요. 제 컴퓨터에는 지난 글에서 정리한 윈도우7 서비스팩1이 자리 잡고 있는 것도 확인이 가능하네요.
이제 익스플로러10 파일을 클릭해서 설치를 진행하겠습니다.
윈도우7 서비스팩1을 깔았더니 처음 그림처럼 지원하지 않는 운영체제라는 메시지는 뜨지 않고 설치를 진행할 수 있게 됩니다.
이 과정도 몇 분 걸리네요. 잠깐 멍 때리고 있으면....
설치가 완료됩니다. 이제 컴퓨터를 재부팅해서 적용된 익스플로러10을 사용하면 되겠네요.^^
이렇게 해서 익스플로러10을 설치해봤는데요. 윈도우7에서 사용하실 분들은 꼭 서비스팩1을 먼저 깔아야 한다는 점 참고하시고요. 그 시간은 30분 정도 걸리고 이거 설치하는 시간은 10분 정도 소요되네요. 수고하셨습니다.