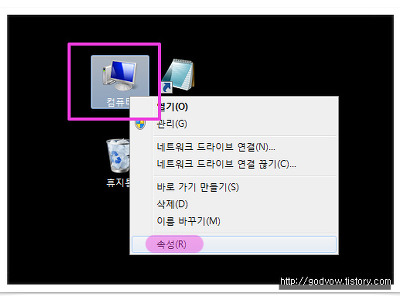노트북 마우스패드 잠금 이제 막 노트북을 사용하시는 분들이 이 글을 많이 보게 되실 텐데요. 노트북 마우스패드 잠금 설정을 하시려는 이유는 다양하겠지만 아마 저와 같은 이유인 분들이 많으실 겁니다. 저는 큰 이유가 노트북 키보드를 이용하면 양손 엄지손가락이 자꾸 마우스패드에 닿아서 커서의 위치가 바뀌게 되더라구요. 그래서 마우스를 따로 사용하는데 여튼 어떤 이유에서 패드의 사용 설정을 OFF 끄고 싶으신 분들 참고하시라고 그 방법들 몇 가지를 정리해볼까 합니다.
이 방법들이 몇 가지 되거든요. 그중 간단하게 할 수 있는 방법 한 두가지만 정리해볼게요. 상황에 따라서 편한 방법을 이용하시면 되실 거예요. 첫 번째 방법은 노트북마다 조금씩 다르긴 한데 아래 사진처럼 패드 위쪽에 버튼이 하나 붙어 있습니다.
이 버튼을 눌러서 활성화시키면 패드가 잠기게 됩니다. 두 번째 방법은 키보드 Fn 키와 F1~F12 사이의 기능키를 이용하면 되는데요.
Fn 키는 사진과 같이 파란색으로 쓰여 있습니다. 그리고 F1~F12 키를 보면....
[F5]키가 마우스 패드 잠금 키입니다. 아이콘 모양만 봐도 아시겠죠? Fn과 동시에 이 키를 누르면....
터치패드가 꺼진다는 메시지가 보이면서 잠가지게 됩니다. 마지막 세 번째는 제어판의 마우스 설정 메뉴에서 잠굴 수 있는데요. 아마 저 같은 초보님들은 윈도우10 많이 이용하실 테니 윈도우10 버전에서 진행하겠습니다.
먼저 '마우스'로 찾아서 [마우스 설정 변경] 메뉴로 이동합니다.
마우스 및 터치패드 메뉴에서 오른쪽에 보면 마우스 옵션들이 보이고요. 그 아래쪽으로 쭉 내려보면....
맨 아래쪽에 추가 마우스 옵션이 보입니다. 클릭해볼게요.
[Elan 스마트 패드]가 '사용' 중이라고 되어 있습니다. 이 녀석을 중지시키면 되는데요. [장치 중지] 버튼을 클릭하면 됩니다.
마지막으로 장치를 해제할 거냐고 물어보는데 [예]를 클릭하면 꺼지게 됩니다.
스마트패드가 [사용 안함] 된 걸 확인할 수 있죠? 이 상태가 되면 마우스 패드는 먹통이 됩니다. 아무래도 일반 마우스가 사용하기 편하기 때문에 많이 이용하실 텐데 상황 봐서 이 녀석은 꺼 놓는게 좋을 거예요.
어떻게 보면 기본적인 상식인데 노트북 처음 사용하시는 분들은 생소할까봐 참고하시라고 정리해봤습니다. 수고하셨어요.