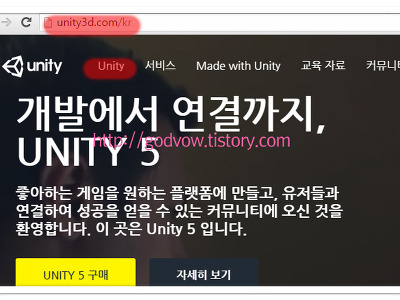유니티3d 오브젝트에 색깔 넣기 지난 글에서 유니티를 설치하고 실행해서 인터페이스를 간단하게 살펴봤는데 이번에는 유니티의 오브젝트를 생성해보고 그 녀석에게 색을 입히는 과정을 정리해볼까 한다. 이 과정은 Material(머티리얼)을 이용하게 될 것이며 이 녀석을 이용해서 물체에 색을 입히는 걸 '매핑'이라고 한다. 이번에 만들어볼 예제에서는 바닥을 하나 만들고 적당한 높이에 공을 배치해서 떨어지도록 하면서 물리적인 특성을 알아보면서 정리할 건데 이번 글에서는 공과 바닥을 만들어서 적당한 색과 무늬를 입히는 과정만 정리해본다.
먼저 바닥과 공을 만들어보자.
Hierarchy 탭에서 Create 버튼을 클릭해서 3D Object 중 공과 바닥으로 사용할 Sphere와 Plane를 하나씩 만든다.
참고로 이 녀석들의 이름은 한글을 사용할 수 있으니 선택한 후 오른쪽 마우스 눌러서 [rename] 메뉴를 이용하든 [F2] 키를 이용하든 해서 바꾸면 된다. 그리고 자유 낙하를 위해서 공을 적당한 높이로 올려놓은 상태이다.
다음으로 공이 눈에 잘 보이도록 하기 위해서 빨간색을 입혀 볼 건데 그전에 오브젝트에 사용할 머티리얼들을 보관할 폴더를 하나 만들어 놓도록 한다.
프로젝트 탭에서 Create를 눌러서 Folder 메뉴를 선택하면 오른쪽 Assets에 New Folder가 만들어 진다.
이름은 Material로 이름을 변경하자. 이 폴더 안에 내가 만드는 머티리얼들을 보관하게 될 것이다.
이제 공에 적용할 머티리얼을 만들기 위해서 폴더를 선택한 상태에서 [Create ▶ Material]를 선택한다.
Assets의 Material 폴더에 New Material이 만들어지는데 구분하기 쉽도록 적당한 이름으로 변경을 했다.
새로 만든 머티리얼을 선택한 상태에서 오른쪽 Inspector 탭에서 색을 지정해보자.
눈에 잘 띄도록 하기 위해서 빨간색을 선택했다. 새로 만든 Material에 해당 색이 적용되는 걸 알 수 있다.
이제 이 머티리얼을 공에 적용하려고 하는데 방법은 간단하다 선택한 상태에서 그대로 끌고 가서 공에 올려놓기만 하면 된다.
그리고 바닥에 사용할 색도 같은 방법으로 만들어서 끌어다가 적용을 했다.
여기서는 간단하게 단색을 이용하지만 암벽이나 벽돌 등 입체감 있는 이미지(텍스처)를 이용해서 똑같이 매핑을 하면 된다.
이렇게 해서 오브젝트를 만들어서 색을 입혀봤는데 다음 글에서는 이것들의 물리작용에 대해 정리하기로 하고 이번 글은 여기서 마무리한다.