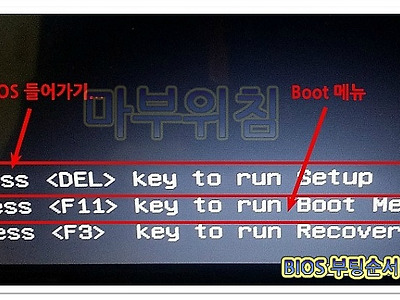윈도우 포맷 방법
■ 컴퓨터에 이런저런 프로그램을 계속 설치하면서 사용하다 보면 컴퓨터가 힘들어할 때가 있을 겁니다. 그럴 때는 대부분 포맷을 하실텐데요. 아마 이 글을 검색하셨다면 아직 포맷을 한 번도 안 해보셨겠죠? 생각보다 간단해요. 아래쪽 그림만 쭉 보면서 따라 하시면 됩니다.
■ 컴퓨터를 밀어버리려고 생각하셨다면 설치할 윈도우 DVD나 USB는 갖고 계시죠? 그 안에 보면 포맷 메뉴가 있습니다. 즉, 새로운 윈도우를 설치하는 과정에서 예전 것은 포맷하고 새로 설치하면 됩니다. 포맷하는 시간은 2초 정도밖에 안 걸려요.
■ 이렇게 윈도우 설치 파일에 있는 포맷 메뉴를 이용하기 위해서는 컴퓨터 재부팅해서 컴퓨터에 설치된 윈도우가 시작되기 전에 DVD/USB가 먼저 실행되도록 부팅 순서를 바꿔줘야 하는데요. 아래 그림 보고 그대로 따라하시면 됩니다. 그리고 노파심에 한 말씀 더 드리자면 드라이버들은 미리 준비해놓고 진행하셔요. 랜카드, 그래픽 카드, 사운드 카드 등 드라이버 모두 준비해놓고, 포맷 후 윈도우 설치하고 바로 드라이버 설치 하셔야 컴퓨터 이용할 수 있습니다.
■ 저는 윈도우7 Ultimate K 버전을 사용하고 있으며, USB에 부팅디스크를 만들어놨거든요.이 녀석을 이용해서 윈도우를 포맷하고 바로 설치까지 해볼게요. USB를 연결해놓고 컴퓨터를 재시작하겠습니다.
▲ 컴퓨터가 처음 켜지면서 이런 메뉴들이 보이죠? 컴퓨터마다 키는 다를 수 있지만, 메뉴는 비슷할 겁니다. BIOS에서 부팅 순서를 바꿔줘도 되지만, 불편한 점이 많으니까 "Boot Menu"를 이용하겠습니다. 제 컴퓨터는 [F11]이네요. 아래 메뉴 화면이 나타날 때까지 계속 눌러줍니다.
▲ 이렇게 부팅할 수 있는 장치들이 나타나는데요. SATA라고 써진 것들은 컴퓨터에 장착되어 있는 CD/DVD , 하드디스크 등입니다. 참고하시고요. USB를 선택하고 빠져나가겠습니다.
▲ 다시 한 번 컴퓨터가 재시작 되면서 컴퓨터에 설치된 윈도우 대신에 USB의 설치 파일이 시작됩니다.
▲ 컴퓨터의 파티션(드라이브) 목록이 보이는데요. 종류에 "시스템"이라고 써진 파티션이 윈도우가 설치되어 있는 드라이브입니다. 선택한 후 "드라이브 옵션" 메뉴를 선택합니다.
▲ 여기 이렇게 포맷 메뉴가 있어요. 이 메뉴를 클릭해서 진행할게요.
▲ 포맷하면 파티션(드라이브)의 모든 데이터가 삭제 된다는 내용의 경고문이 뜨는데요. [확인] 버튼을 클릭합니다.
▲ 드라이브의 데이터가 모두 삭제된 걸 확인하시고요. [다음] 버튼을 클릭해서 윈도우 설치를 진행하시면 됩니다.
▲ 설치하는 동안 컴퓨터 스스로 몇 번 재시작 되는데요. 우리는 할 거 없습니다. 약 20분정도 걸렸던거 같아요. 볼 일 보고 계세요.^^
▲ 이렇게 해서 윈도우 포맷 방법에 대해서 알아봤는데요. 마지막으로 간단하게 요약하자면 DVD/USB를 연결한 후 재시작해서 부팅 메뉴를 이용해서 해당 기기를 선택해서 가장 먼저 부팅 되도록 하고, 윈도우 설치하는 과정에서 [포맷] 하고 진행하시면 됩니다. 수고하셨어요.