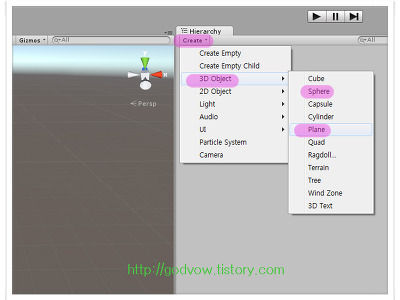유니티 설치 과정 집에서 굴러다니는 책들을 정리하다가 오래전에 관심을 갖고 잠깐 보던 Unity3D 책을 하나 발견했다. 몇 년 전 책이라서 요즘 버전과는 많이 다르겠지만 기본기를 익히기에는 부족함이 없을듯해서 시간 있을 때 잠깐씩 보려고 하는데 당연히 이런 책을 보기 위해서는 실습을 하면서 봐야 하기 때문에 Unity3d를 컴퓨터에 설치하려고 한다.
유니티 코리아 홈페이지 들어가서 대충 둘러봤더니 벌써 Unidy3d 5.3 버전까지 나왔구나. 나처럼 처음 시작하는 사람들도 부담 없이 사용할 수 있기 때문에 내려받고 설치하려고 하는데 제약 없이 사용할 수 있는 건 아무래도 다양한 기능을 사용하지는 못하겠지만 기본기를 익히기에는 충분하다.
여하튼 처음 유니티 설치하는 분들 참고하시라고 그 과정을 그림 몇 장으로 정리해보려고 하는데 시간은 컴퓨터 성능에 따라서 다르겠지만 나는 10분 정도 걸리더라. 참고하고 먼저 유니티 코리아 홈페이지로 이동하자.
홈페이지로 이동하면 아래 그림과 같은 랜딩 페이지가 열리는데....
위쪽에 있는 메뉴 중에서 Unity를 클릭한다.
이렇게 Unity PERSONAL EDITION은 그냥 사용할 수 있다. 선택해서 내려받도록 하자.
Unity PROFESSIONAL 보다 기능은 많이 부족하지만 기본기를 익히기에는 전혀 불편함이 없으니 내려받기 버튼을 클릭한다.
이건 아주 작은 파일이라서 몇 초면 받는데 바로 실행해본다.
이 과정에 뭐 특별한 건 없지만 그래도 한 단계씩 확인해보자.
라이선스에 동의를 하고 다음 단계로 넘어간다.
설치되는 컴포넌트들인데 아직은 뭐가 뭔지 잘 모르겠고 필요한 건 나중에 하면 되니까 기본 선택되어 있는 대로 다음 버튼을 클릭한다.
그리고 혹시 다시 깔아야 할 상황에 대비해서 프로그램을 설치한 후 내려받은 파일을 따로 보관하기 위해서 D:에 폴더를 하나 만들고 지정해줬다. 파일을 보관할 필요 없으면 위쪽 옵션에 체크된 상태로 진행하면 될 것이다. 그 외에 C:의 위치와 필요한 하드 용량(2.6G)을 확인하고 다음 Next 버튼을 클릭한다.
이제 컴퓨터에 파일을 내려받고 설치를 진행하는데 이 과정이 7~8분 정도 소요된다.
완료 후 Finish 버튼을 클릭한 후 바로 실행해보자.
그리고 처음 유니티를 실행할 때는 조금 번거롭지만 이메일 계정을 하나 만들고 확인을 거쳐야 하는데 계정이 없으면 이메일 주소만 입력하고 후다닥 하나 만들어서 계정과 비번을 입력하고 [Sign in] 버튼을 클릭한다.
여기서 사용하는 건 앞에서 내려받은 PERSONAL EDITION이니 선택하고 [Next] 버튼을 클릭한다.
다시 한 번 라이선스에 동의를 하고 입력한 이메일을 확인하면 메일 한 통이 와 있을 것이다.
이런 메일이 있으면 Confirm email 버튼을 클릭해서 확인 절차를 거치면 된다.
그리고 마지막으로 간단한 설문조사 같은 게 있는데 그건 하나도 작성하지 않고 그냥 넘어가도 된다. 나도 바로 넘기는 과정에서 캡처를 하지 못 했다. 이 바로 앞 단계는 그냥 지나쳐도 된다.
모두 완료했으니 프로젝트를 하나 만들어서 유니티를 실행해보자. 프로젝트 이름을 설정하고 저장되는 위치는 바탕화면에 폴더를 하나 만들어서 연결했고 3D를 선택한 후 [Create Project] 버튼을 클릭한다.
이렇게 해서 Unity3d를 컴퓨터에 설치해봤는데 인터페이스는 예전 버전과 크게 달라진 점이 없어서 많이 익숙해서 다행이다. 앞으로 하나씩 기본기를 공부하면서 이 블로그에 정리를 해볼 생각이다.